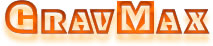Программное обеспечение имеет функцию обучения, с помощью которой вы можете рисовать траектории обработки вручную в соответствии с формой и контуром заготовки.
Нажмите ![]() на панели инструментов рисования, появится диалоговое окно Рис. 2- 27.
на панели инструментов рисования, появится диалоговое окно Рис. 2- 27.

Рис. 2-23 Диалоговое окно обучения
Путь №: путь, подтверждаенный после начала и окончания.
Узел №: контрольная точка для управления формой кривой, включая линейный и круговой узел. При рисовании отрезка линии, линейный узел определяется каждый раз, когда вы нажимаете
«Конечная точка»(“End Point”). При рисовании касательной, ломаной или трёхточечной окружности круговой узел определяется каждый раз, когда вы нажимаете «Конечная точка» или
«Точка 3» (“End Point” or “Point 3”).
Линия: две точки закрепляют линию.
Касательная дуги: две дуги касаются друг друга или дуга касается линии, с одним пересечением.
Трёхточечная дуга: закрепляет дугу через три точки.
Трёхточечный круг: закрепляет круг через три точки.
ВНИМАНИЕ!
Номер пути и номер узла рассчитываются системой автоматически, и изменение вручную недопустимо.
Операционные шаги
Возьмём трёхточечную дугу в качестве примера для иллюстрации конкретных шагов операции:
- Выберите «Дуга с 3 точками» “3-Points Arc”, а затем нажмите «Начать путь»“Start Path”, чтобы установить текущую координату в качестве первой точки. Если текущая точка не является желаемой, переместите оси X и Y в желаемое положение, прежде чем нажать “Start Path”, чтобы установить желаемое положение в качестве первой точки.
- После установки первой точки переместите оси X и Y в следующую целевую позицию, затем нажмите «Точка 2»“Point 2” , чтобы установить вторую точку.
- Переместите оси в третью целевую позицию и нажмите «Точка 3»“Point 3”, чтобы установить трёхточечную дугу, при этом точка 3 также является первой точкой следующей дуги.
- Действуйте аналогично, чтобы подтвердить вторую и третью точку второй, третьей… n-ной дуги, как подтверждение второй и третьей точки первой дуги, и нажмите «Конечный путь» “End Path” для завершения.
Во время рисования, если вам нужно удалить точку 2, вы можете нажать «Назад 1 точка» “Back 1 Point”. Но когда дуга подтверждается после нажатия «Точка 3», вы должны нажать «Назад 1 узел» “Back 1 Node”, чтобы удалить текущую третью точку, потому что теперь третья точка является узлом, а функция «Назад 1 точка»“Back 1 Point” отключена. “Back 1 Node“ отменяет нарисованную третью и вторую точку, оставляя первую точку. Чтобы отменить первый пункт, нажмите «Оставить путь»“Abandon Path“.
Вы можете вручную перемещать координаты в быстром режиме или пошаговом. В быстром режиме перемещения вам нужно нажимать цифровые клавиши, чтобы переключать ручную высокую/низкую скорость. В пошаговом режиме вам нужно нажать «Стоп»“Stop”, чтобы пошагово двигаться по оси.
ВНИМАНИЕ!
- После рисования вы должны нажать «Конец пути»“End path”, иначе объекты не будут сохранены.
- С помощью функции «Очистить трек»“Clear Track” вы можете очистить лишние красные следы и сохранить полезные синие.